To add a new User or Admin to a Pelican site, you must be an Admin of that site.
User Management
- Log into your Pelican App.
- Select Admin.
- Select User Management.
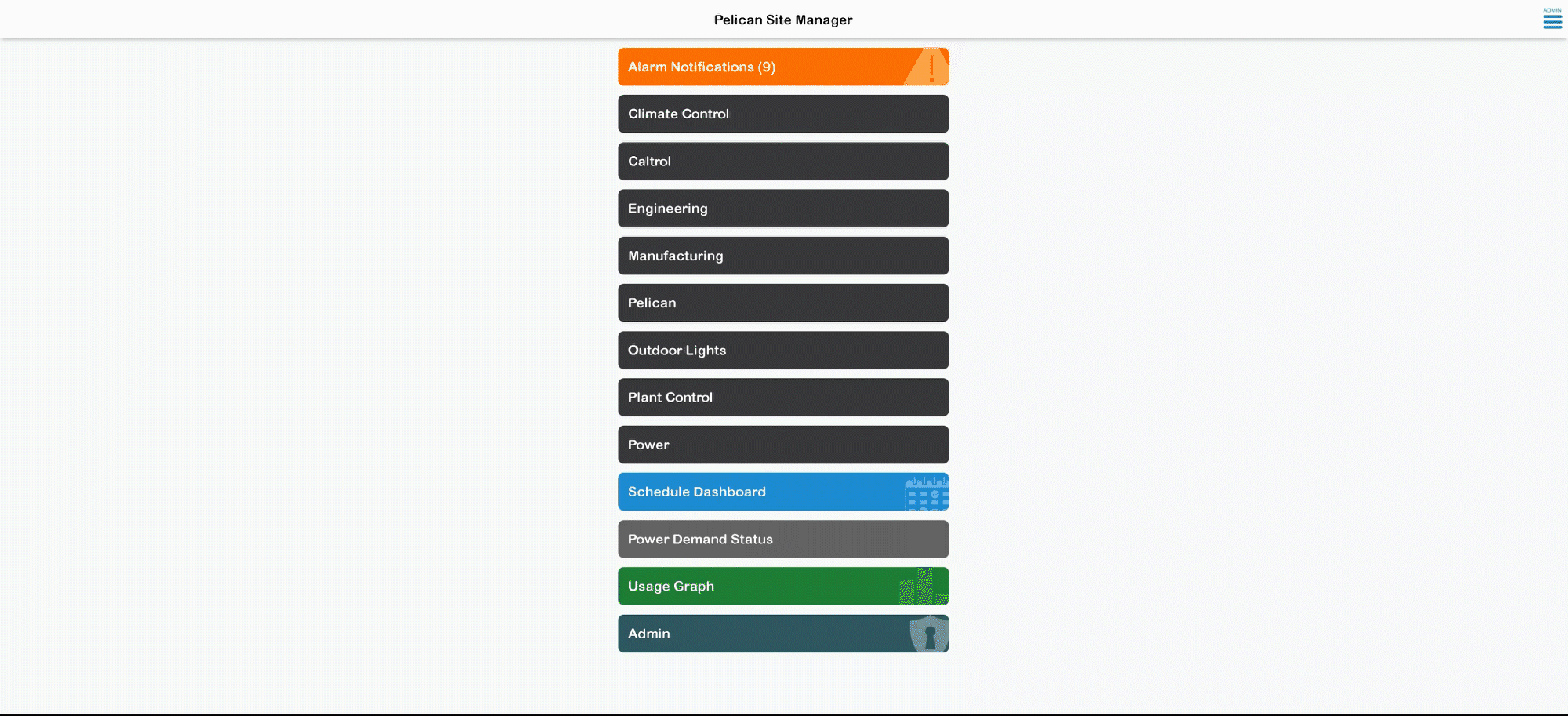
Add an Admin
An Admin has access to all the same Pelican app functions you have access to.
- Select the + icon in the bottom right hand corner of the User Management page.
- Enter the users name.
- Enter the email address the user will use to log into the site. (A prompt will appear letting you know that a temporary password has been sit to this new user).
- Set Access Rights to Admin.
Additional Admin Settings
This sets how the Admin will be logged out when they close the app.
On Exit – Immediately logged out when the app is closed.
After 1 Day – Remained logged in for 1 day after the last time they used the app.
After 30 Days – Remain logged in for 30 days after the last time they used the app.
Never – Remained logged in indefinitely, unless they manually Log Out.
This sets if the Admin can access the Site Subscription page.
Yes – This Admin will be able to view and pay site subscriptions.
No – This Admin will NOT be able to view and pay site subscriptions.
This sets if the Admin will receive web-app notifications via email.
Yes – All alarm notifications will be emailed to this Admin.
No – Alarm notifications will NOT be emailed to this Admin.
Note: You cannot segment alarm notifications by individual Pelican devices. Either an Admin receives all notifications or none at all.
Instead of trying to segment notifications, it is important to set notifications for each device correctly, so quality notifications are sent and help with pro-active management of climate related problems.
For further assistance with Notifications, click here.
This sets if the Admin will receive web-app notifications via text message.
Yes – All alarm notifications will be texted to this Admin.
Note: Once you select Yes you will need to enter the Admin’s phone number and carrier service in the prompts. Standard carrier text rates apply.
No – Alarm notifications will NOT be texted to this Admin.
Note: You cannot segment alarm notifications by individual Pelican devices. Either an Admin receives all notifications or none at all.
Instead of trying to segment notifications, it is important to set notifications for each device correctly, so quality notifications are sent and help with pro-active management of climate related problems.
For further assistance with Notifications, click here.
This sets if the Admin can access the OpenADR page.
Note: Not every Pelican Site is part of a Utility OpenADR program. For more information on OpenADR, click here.
Yes – This Admin will be able to view OpenADR events, schedules, and other automated demand response configurations.
No – This Admin will NOT be able to view the OpenADR section of the app.
Add a User
A User can only access the specific features you provide them access to.
Note: Users are never able to add or remove other Admins or Users from the site.
- Select the + icon in the bottom right hand corner of the User Management page.
- Enter the users name.
- Enter the email address the user will use to log into the site. (A prompt will appear letting you know that a temporary password has been sit to this new user).
- Set Access Rights to User.
Additional User Settings
This sets how the User will be logged out when they close the app.
On Exit – Immediately logged out when the app is closed.
After 1 Day – Remained logged in for 1 day after the last time they used the app.
After 30 Days – Remain logged in for 30 days after the last time they used the app.
Never – Remained logged in indefinitely, unless they manually Log Out.
This sets if the User will receive web-app notifications via email.
Yes – All alarm notifications will be emailed to this User.
No – Alarm notifications will NOT be emailed to this User.
Note: You cannot segment alarm notifications by individual Pelican devices. Either a User receives all notifications or none at all.
Instead of trying to segment notifications, it is important to set notifications for each device correctly, so quality notifications are sent and help with pro-active management of climate related problems.
For further assistance with Notifications, click here.
This sets if the User will receive web-app notifications via text message.
Yes – All alarm notifications will be texted to this User.
Note: Once you select Yes you will need to enter the User’s phone number and carrier service in the prompts. Standard carrier text rates apply.
No – Alarm notifications will NOT be texted to this User.
Note: You cannot segment alarm notifications by individual Pelican devices. Either a User receives all notifications or none at all.
Instead of trying to segment notifications, it is important to set notifications for each device correctly, so quality notifications are sent and help with pro-active management of climate related problems.
For further assistance with Notifications, click here.
This sets if the User can access the Schedule Dashboard.
Yes – This User will be able to see and access the Schedule Dashboard.
The Schedule Dashboard will show and allow edit-ability of schedules for thermostats with Access Rights set to Full Access and Set & View.
The Schedule Dashboard will show, but not allow edit-ability, of schedules for thermostats with Access Rights set to View Only.
The Schedule Dashboard will NOT show schedules for thermostats with Access Rights set to No Access.
Note: A User is NEVER allowed to edit Shared Schedules, but can view them.
No – This User will NOT be able to see and access the Schedule Dashboard.
This sets if the User can see notifications through the web-app.
Yes – All alarm notifications will be viewable on app.
No – NO alarm notifications will be viewable on app.
Note: You cannot segment which alarm notifications are viewable by individual Pelican devices. Either all notifications or viewable or none at all. Instead of trying to segment notifications, it is important that the notifications configurations for each device are set correctly, so that you are receiving quality notifications and pro-actively taking care of HVAC related problems.
For further assistance with Notifications, click here.
This sets if the User can access the Usage Graphs.
Yes – This User will be able to see and access Usage Graphs.
Usage Graphs will show for thermostats with Access Rights set to Full Access, Set & View, and View Only.
Usage Graphs will NOT show for thermostats with Access Rights set to No Access.
No – This User will NOT be able to see and access Usage Graphs.
Thermostat Access Settings
This section sets which room’s the User can view, set, and/or control.
This selection allows the User to view and adjust this room’s thermostats’ configurations, schedule, set-points, and history graphs.
This selection allows the User to view and adjust this room’s thermostats’ schedule, set-points, and history graphs.
This selection allows the User to view this room’s thermostats’ schedule, set-points, and history graphs.
This selection hides this room thermostat from the User.




