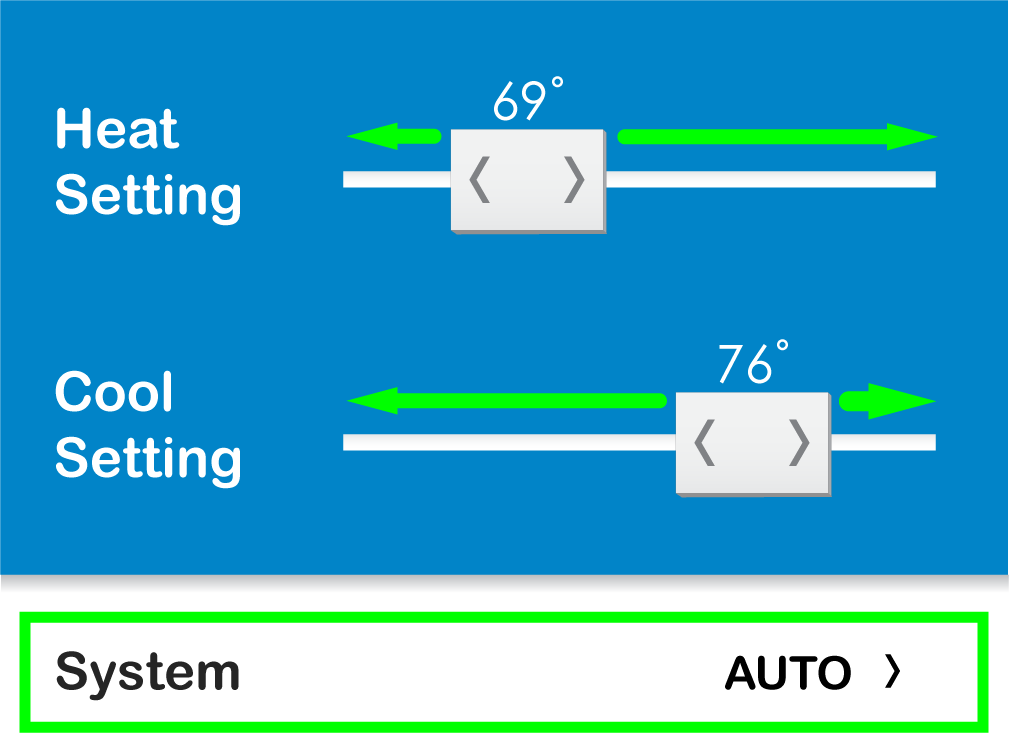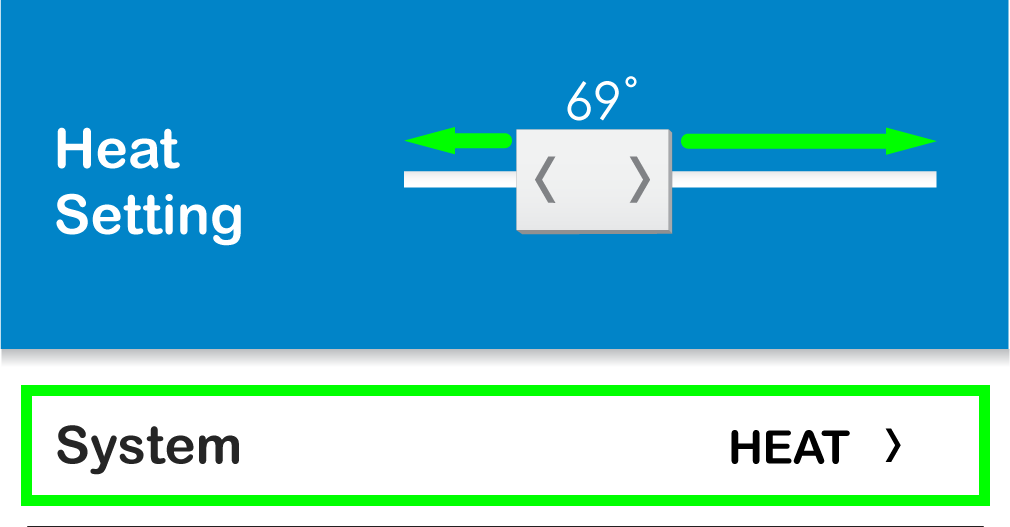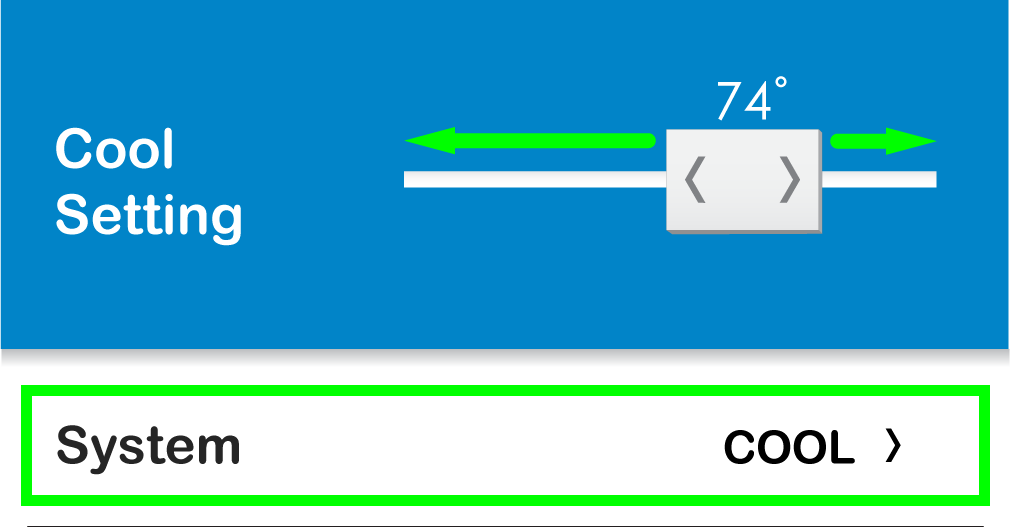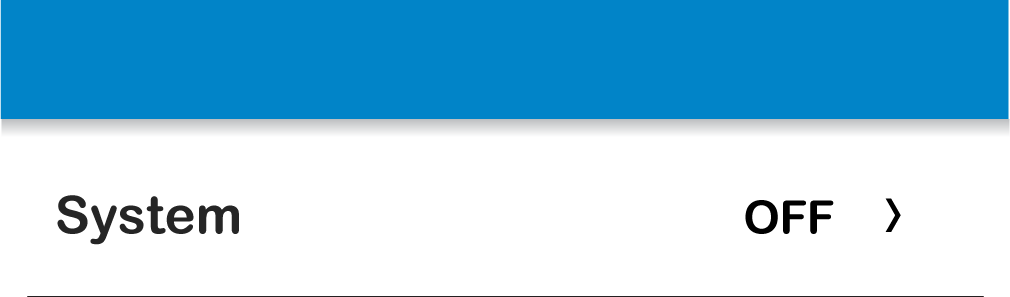On a room’s climate control page you will see a large blue area with temperature set-point sliders. Moving these sliders left or right adjusts the thermostat’s set-points. The Heat Setting changes your heat set-point. While the Cool Setting changes your cool set-point.
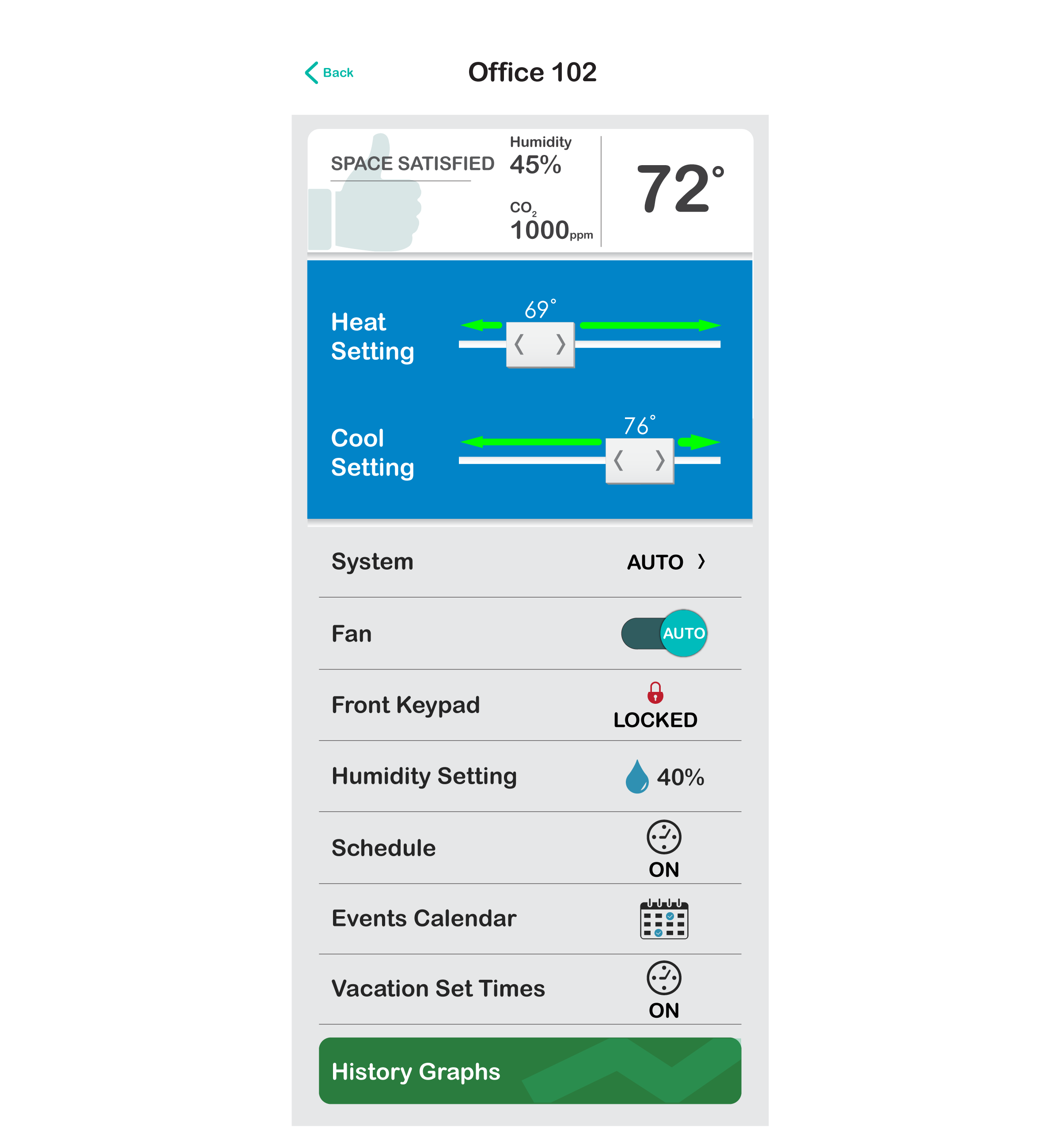
If you do not see sliders, change the thermostat’s System Mode to activate the set-points you want to set.
When I adjust one set-point why does it automatically change the other?
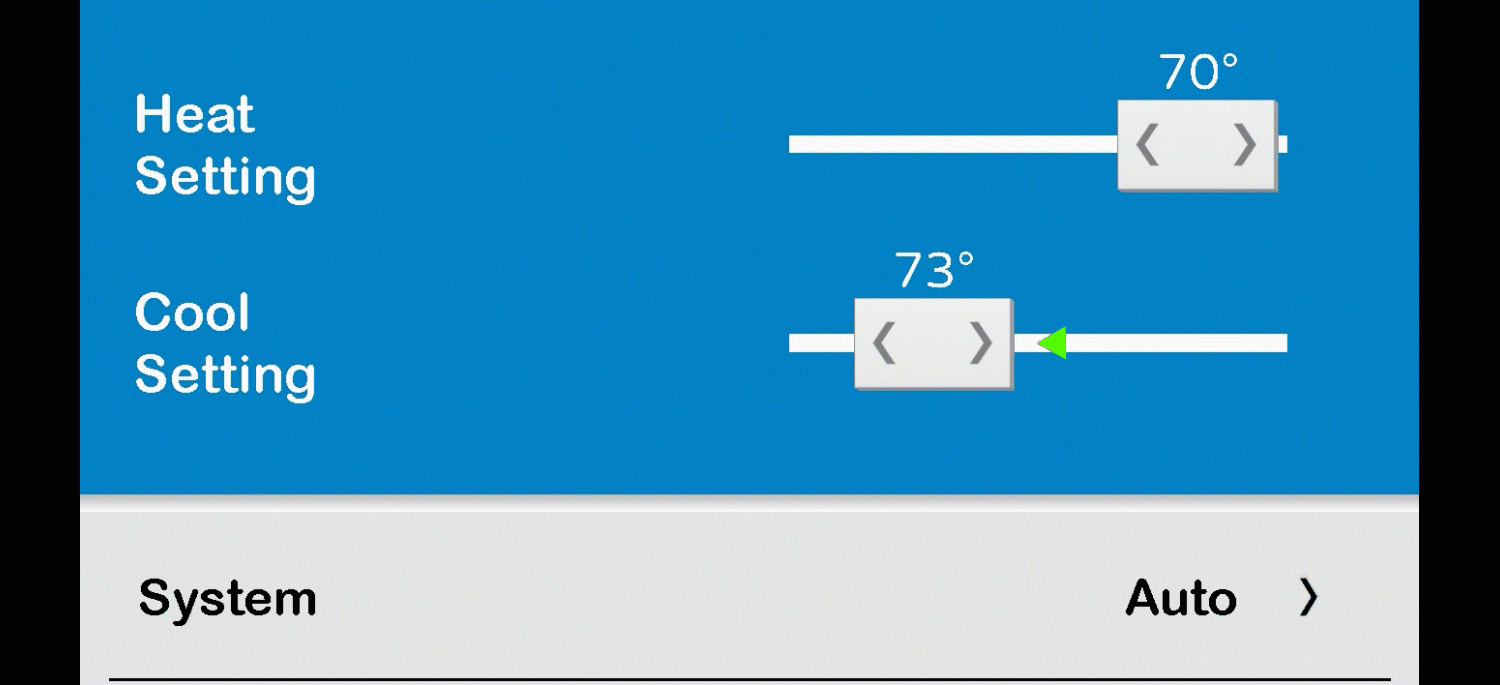
This is called a dead-band.
A dead-band prevents a thermostat from accidentally fighting itself, IE: If, after a cooling cycle, the room temperature drops below the heat set-point, you don’t want your thermostat to then turn on the heat, heat up the space above the cool set-point, then re-enable cooling and start battling itself. This is both uncomfortable and energy inefficient.
Why are my set-points limited?
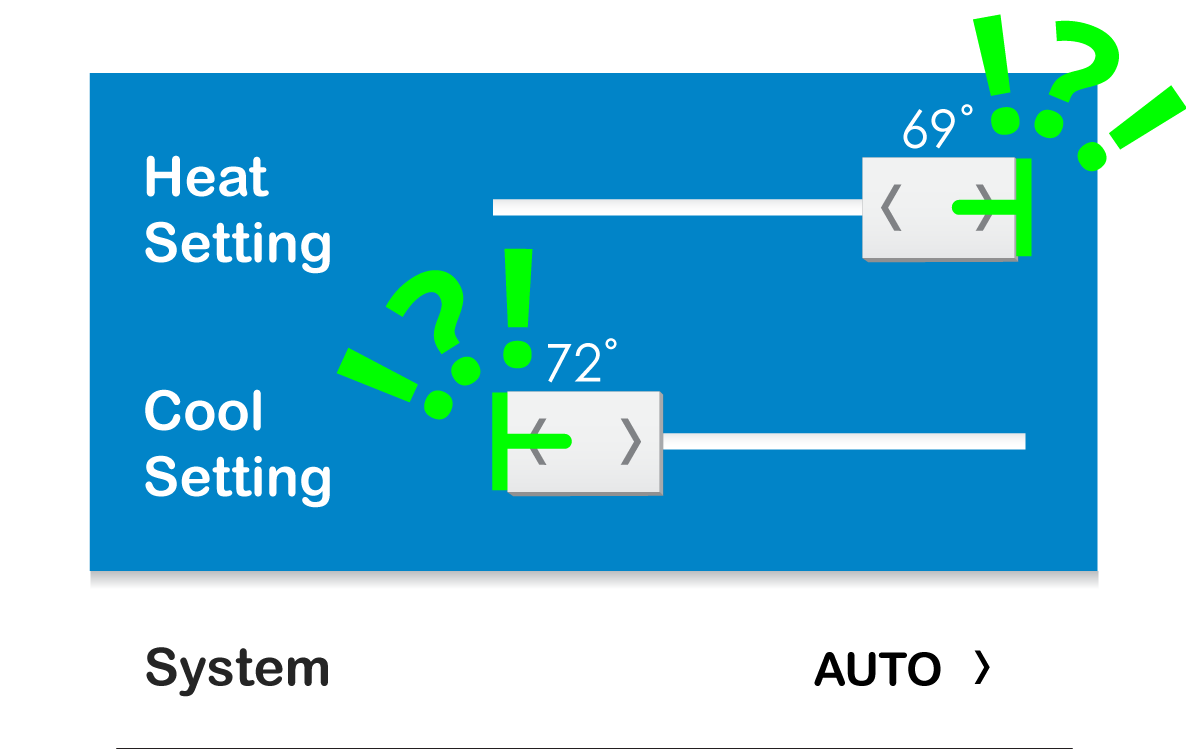
To prevent excessive heating and cooling, a site Administrator has configured set-point limits for this thermostats.
You can adjust thermostat set-point limits in the thermostats configurations. Navigate to the Thermostats Configuration section of your app by selecting Admin > Thermostat Configuration > and selecting the Thermostat you want to adjust. Under Temperature Settings you can adjust your Heat and Cool Range allowances.
Why do my set-points automatically change on me?
There are only three reasons why a thermostat’s set-point changed:
1. A manual change was made at the thermostat keypads or through the Pelican app.
2. An occupied/unoccupied, event, or vacation schedule changed the set-points. To check if this was the reason, check the thermostat’s history graph to see when the set-point change occurred and then correlate this with the schedules programmed into this thermostat. If the times correlate, then you know it was a schedule that changed the set-points.
3. Your Pelican Solution is connected to a Utility Automated Demand Response (ADR) program and an event set-back was initiated by your utility. To check if this was the reason, you should see an OpenADR Event indication on the thermostat’s history graph or in the OpenADR section of your app.