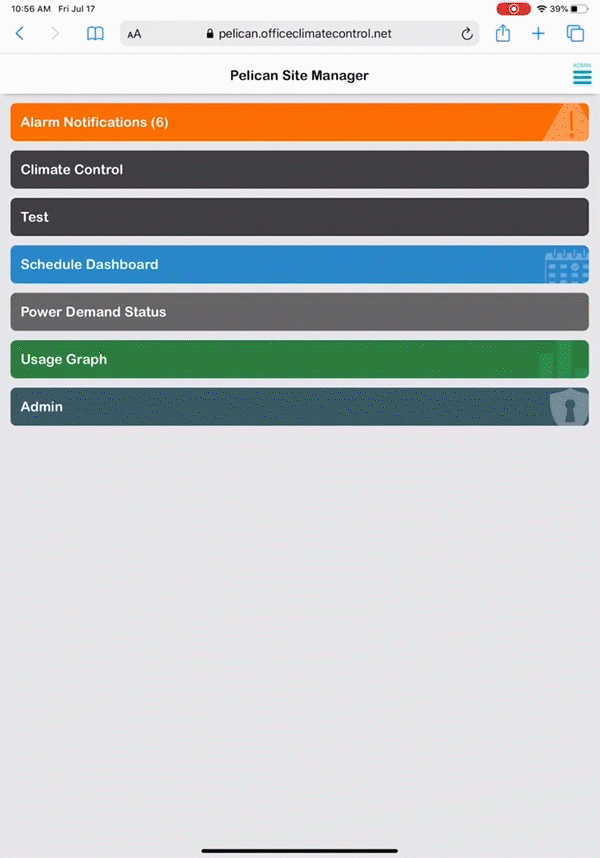Follow these step-by-step instructions to add a Pelican Web-App quick link to your smartphone.
 Google Chrome (Android/Samsung Tablet)
Google Chrome (Android/Samsung Tablet)
1. Open a new Chrome Browser window.
2. Enter your Pelican web-app’s address in the address bar of your browser window.
Your web-app’s site address will begin with a unique identifier and end with (name).officeclimatecontrol.net.
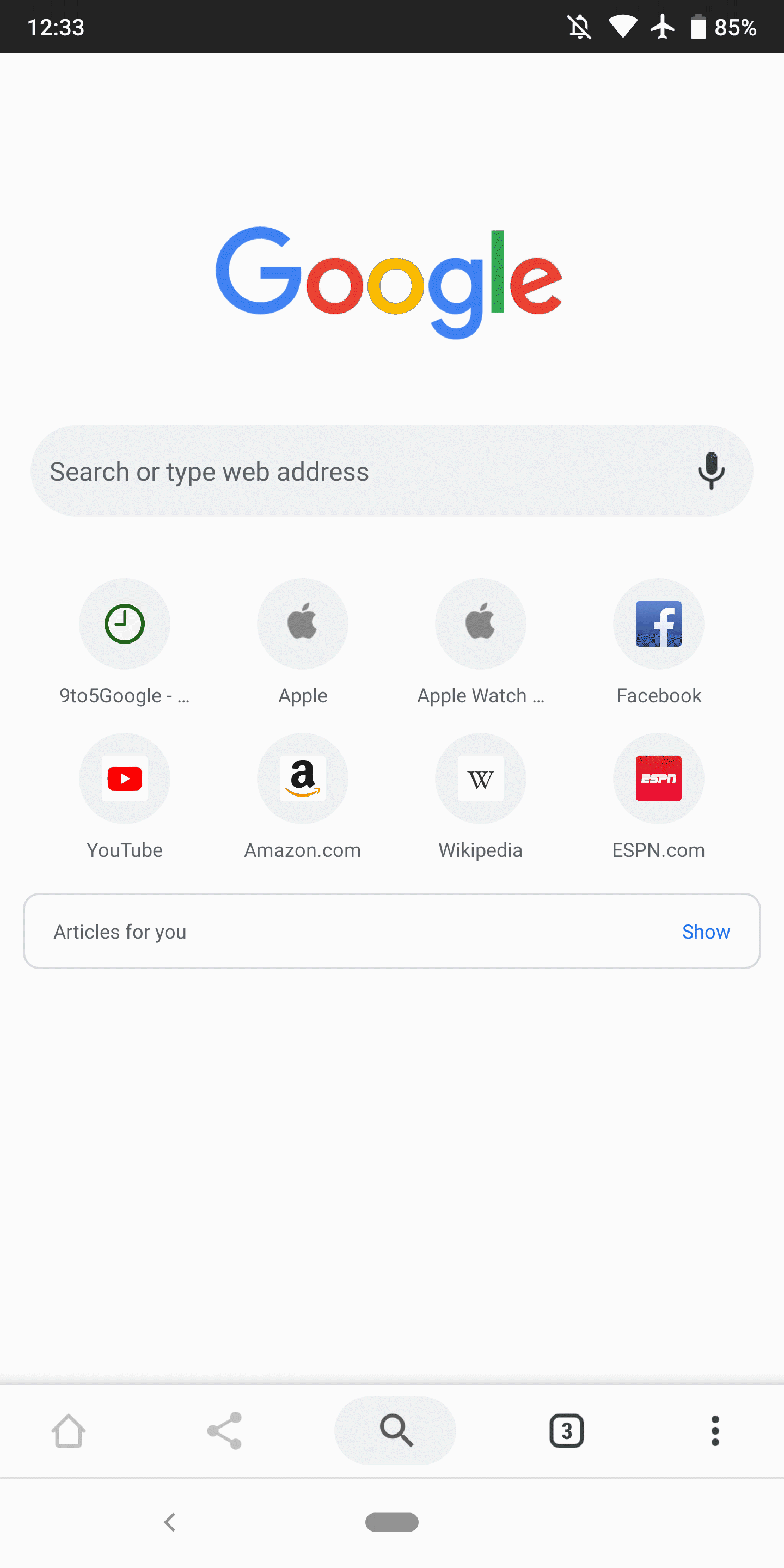
3. Login to your Pelican Web-App.
Type in your email address and password, then press Login.
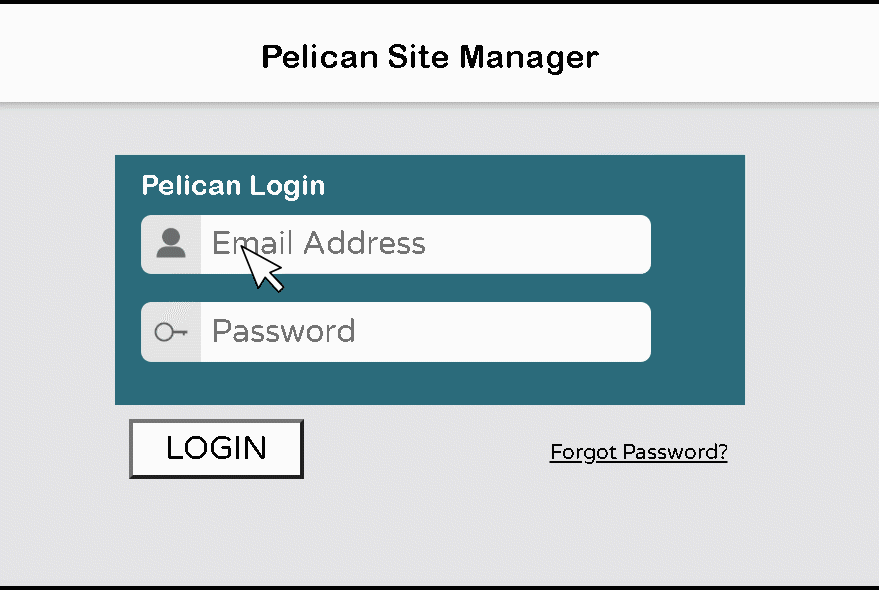
4. Add To Home Screen.
- Select the
 Chrome Menu icon in the upper right of your browser window.
Chrome Menu icon in the upper right of your browser window. - Select Add to Home screen and then Add.
- You can either have your phone auto-place the icon by selecting Add automatically or select the icon and place it where you would like on your phone.
- A Pelican App icon
 will now appear on your smartphone.
will now appear on your smartphone.
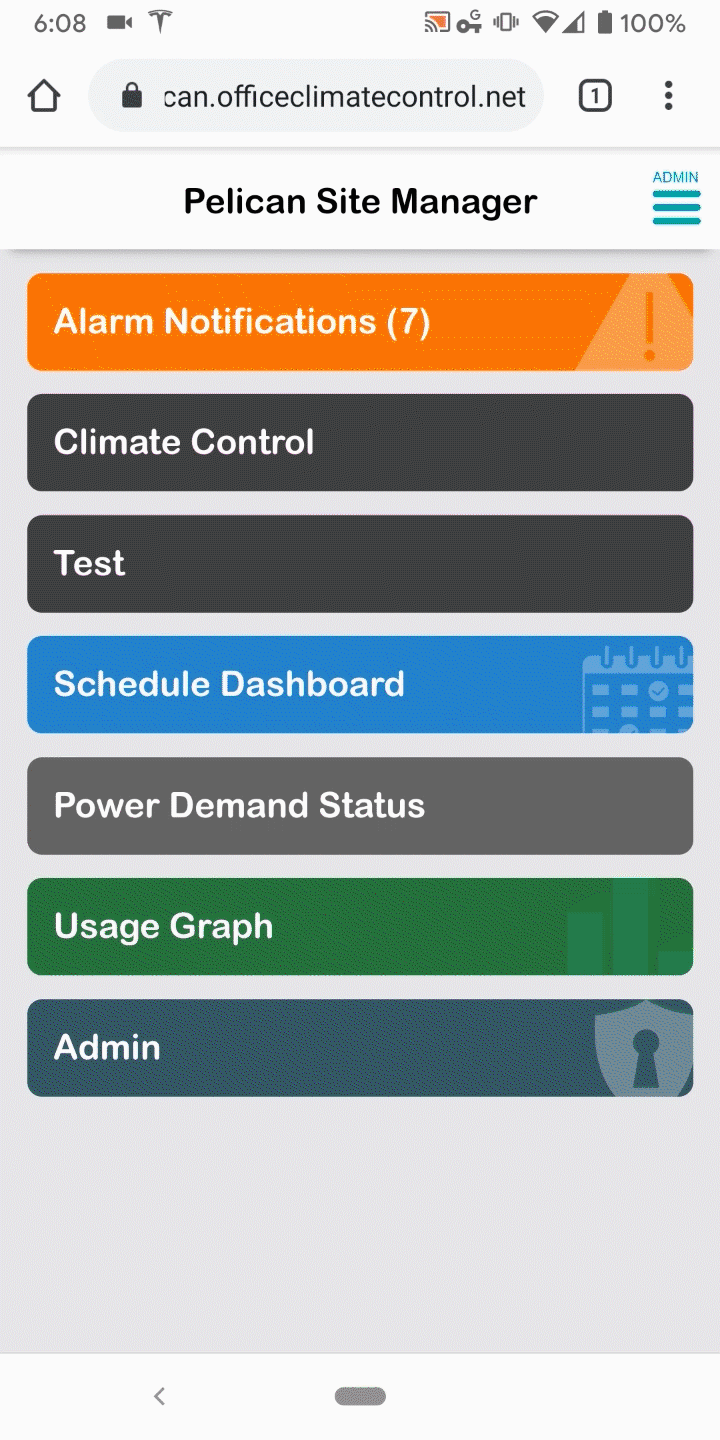
 Apple Safari (IPad)
Apple Safari (IPad)
1. Open a new Edge browser window.
2. Enter your Pelican web-app’s address into the address bar of your browser window.
Your web-app’s site address will begin with a unique identifier and end with (name).officeclimatecontrol.net.
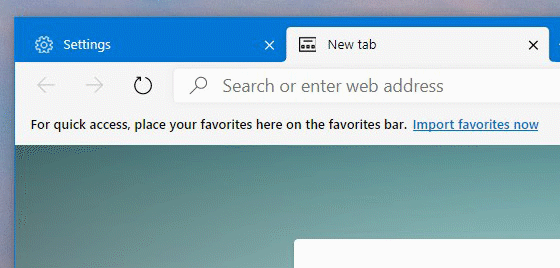
3. Login to your Pelican Web-App.
Type in your email address and password, then press Login.
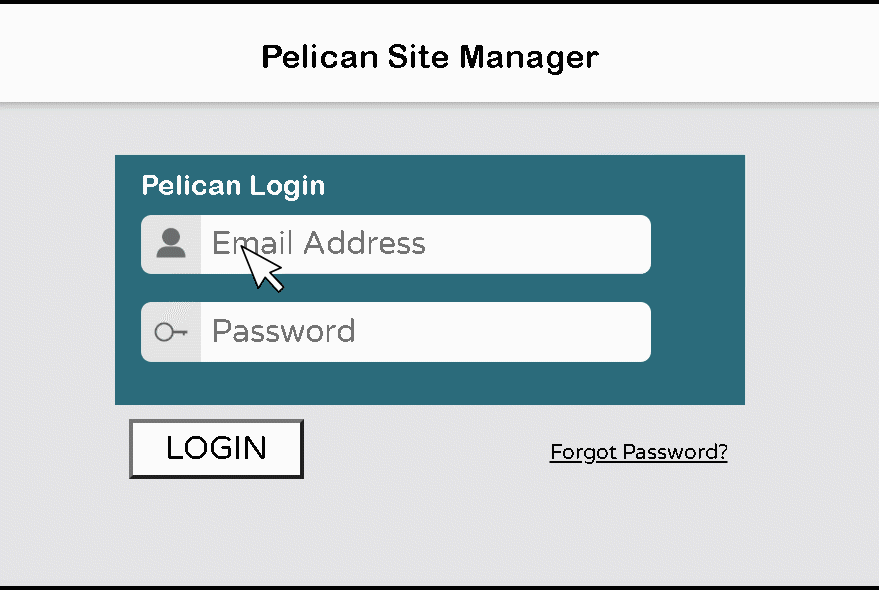
4. Add as Edge favorite.
- Select the
 Upload icon in the upper right of your browser window.
Upload icon in the upper right of your browser window. - Select
 Add to Home Screen.
Add to Home Screen. - Select Add in the upper right hand corner.
- A Pelican App icon
 will now appear on your smartphone.
will now appear on your smartphone.